Opsie Data Formatter is an extension that you can install to your HubSpot account through the HubSpot App Marketplace. Get access to all new powerful features to manage and automate more of your data without writing a line of code.
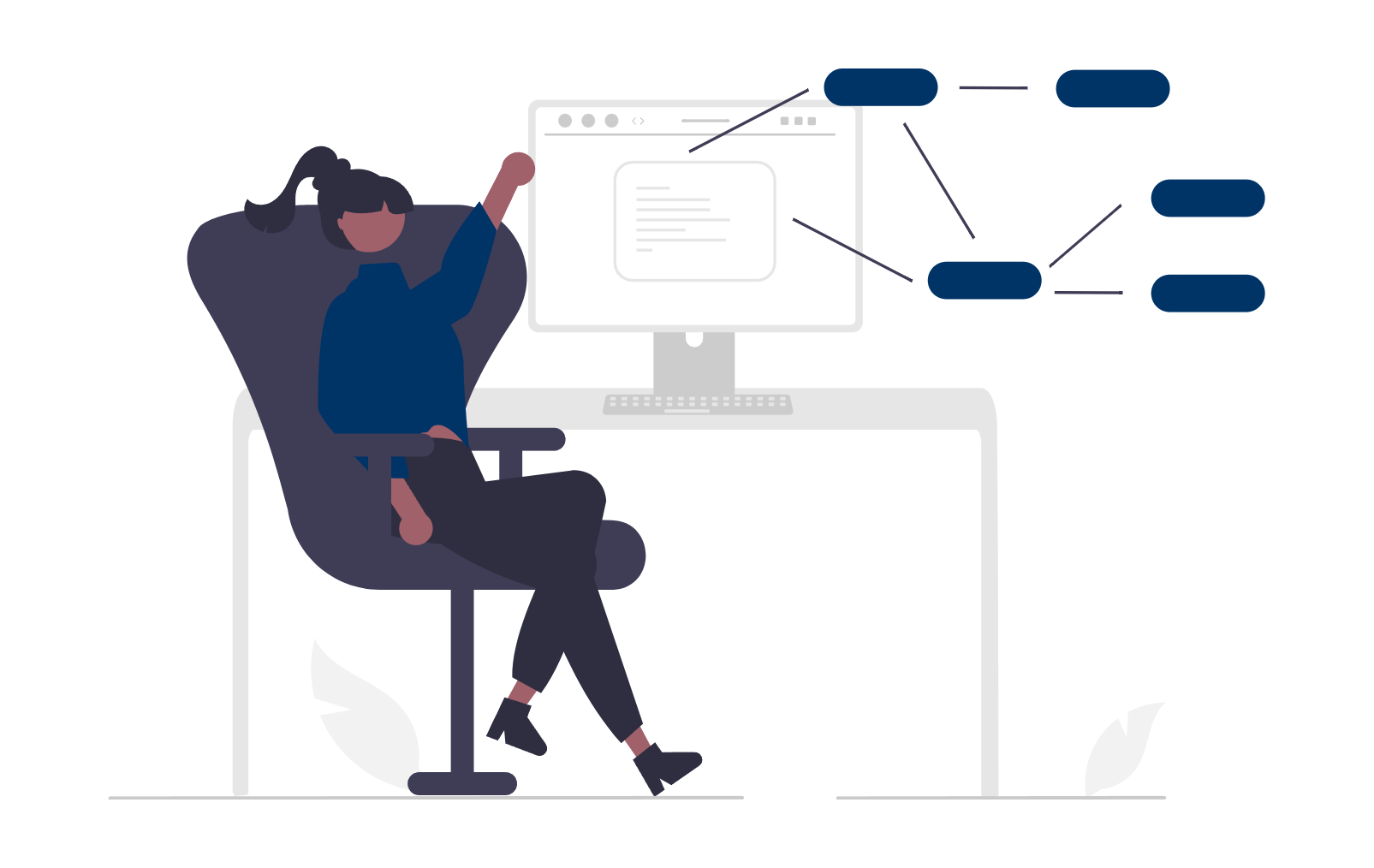
The Generate random number function will return a numeric value between 1 and a number you provide, or up to 100 by default.
You can also use number properties to decide the max number of outcomes.

You can use the "Random number" output from this action to create branches and calibrate likelihood of each branch.


This is by nature not an accurate action, and it can be most useful for testing variations, or simulating different segments with demo data.
The Reformat a value action only requires one input to work, and will return it in a number of different formats.


The output properties can then be copied to other properties, or used as branch criteria.
Checkbox options
The output will separate comma or semicolon-separated input into enumeration format, so it can be copied to a "multiple checkboxes" property. Any other input will return as it is, as a single option.
Datetime
If the input is recognized as a valid date, it will be returned in a datetime format and can be copied to a date or datetime property. If the input is not a valid date, the value returned will be "null".
PS: Numbers entered to this property will be treated as a UNIX timestamp stated in milliseconds. If you have a timestamp in seconds, use the Calculate number-function to multiply it by 1.000 first.
PS: Date properties used as input here will refer to the date, but not include time of day. Dates can be properly reformatted with the Compare dates-function.
Number
The output will be formatted as a number. if the input can not be translated into a number, the value will be returned as "null"
Number of checkbox options
The output will be returned in a number format, reflecting the number of different options entered, separated by a comma or semicolon.
String
The input will be returned as text.
Timestamp
The same value returned by the Datetime option will be returned as a numeric value, reflecting the UNIX timestamp, stated in milliseconds. If you need the result in seconds, you can use the Calculate numbers-function to divide by 1000.
Testing the results
If you want to see what value is returned from this function without copying it to a property, you can see a log of all returned values in the enrollment history. Each action will include all variations of the output as part of the JSON response.

You can input two values to this function in order to compare them. The result will be either Yes (true) or No (false).
The main use for this is to segment new branches in your automation.

You need to choose between three different ways of comparing the two values.
Match
The result will be returned as true of the two inputs have the same value in what is technically a "soft match". This means the value must be the same, but the format can be different. I.e. a text value of "5" and a numeric value of 5 will be a match.
Greater than
The result will be true if the first input has a higher numeric value than the second input. If either of the two inputs are not recognised as a number, the result will always return false.
Contains
The result will be true if the first value (formatted as text) contains the second value.
Examples: Email would always contain the value of email domain. The number 365 also contains the number 36. etc.

PS: Dates and numbers are not evaluated as a match unless reformatted first. Datetimes will also only count as the date, but not include the time of day. As a result, who different values from the same day will be considered a valid match.
For ease of use, the Format text only needs one input, and will be returned as formatted text in a number of ways.

You can select the format when you proceed to copy this value back to a property as formatted text.

These are the available formatting actions:
Capitalized
The first letter in each sentence will be upper case.
Lowercase
The entire text is returned in lower case.
Number of characters
A numeric value of how many character are in your text, including spaces and special characters.
Removed excess spaces
All spaces at the start or end of your text, as well as all double spaces will be removed.
Title case
All words start with an upper case letter, except for "minor" words like "for", "at", "or", etc.
Uppercase
The text is returned in all uppercase letters.
This function performs a simple calculation of numeric values. You can combine property values with static values if necessary.

The "Remainder" function will return the remainder after dividing you two numbers. i.e. 10%3 will return 1. This can be useful to for example divide increasing registration numbers into groups of 0,1,2,0,1,2,0,1,2....
The result of the calculation can be used as is, or you can choose to get a round or absolute version of the result.
Rounded -> The nearest whole number without decimals. i.e. 34.967 will be 35
Absolute -> Always returned as a positive number (above 0) i.e. -35 will be 35
The compare dates function con be used to either compare or manipulate a datetime value.
The original time is required, and you can add or decrease the time based on another datetime or by a timestamp in milliseconds.

The decrease time option will return the difference in time between two dates. The resulting seconds or milliseconds will always be a positive number.
A specific result is returned to check which of the dates is the earliest time.


Opsie Software AS, Oslo, Norway, support@opsie.io
Org.nr. NO 934 197 046